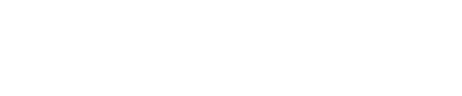Troubleshooting Brother Printers: How to Scan to PC and Resolve Common Issues

Brother printers are renowned for their functionality and ease of use, especially when it comes to scanning documents directly to your PC. However, users sometimes encounter issues connecting their Brother printers to their computers or troubleshooting scanning problems. In this guide, we’ll address common questions about scanning to PC and offer solutions to common Brother printer issues.
How to Scan to PC from Brother Printer?
Scanning documents from a Brother printer to a PC is a straightforward process when you have the right setup. Here’s a step-by-step guide:
- Ensure Printer and PC Are Connected: Make sure your Brother printer is properly connected to your PC via USB or network (Wi-Fi or Ethernet).
- Install Brother Software: Install the Brother ControlCenter software from the Brother website or the installation CD that came with your printer.
- Open Brother ControlCenter: Launch the Brother ControlCenter application on your PC.
- Select the Scan Option: Choose the “Scan” option from the ControlCenter interface and select the desired scan settings (e.g., file format, destination folder).
- Start Scanning: Place your document on the scanner bed and click “Scan” in the ControlCenter application.
Your scanned document should now be saved to the specified location on your PC.
How to Connect Brother Printer to PC
Connecting a Brother printer to your PC can be done via USB or network connection. Follow these steps:
- USB Connection:
- Plug the USB cable from your Brother printer into an available USB port on your PC.
- Turn on the printer.
- Windows should automatically detect and install the necessary drivers. If not, download the drivers from the Brother website.
- Network Connection (Wi-Fi or Ethernet):
- Ensure your Brother printer is connected to the same network as your PC.
- Access the printer’s network settings via the control panel on the printer and connect it to your Wi-Fi network or Ethernet.
- Install the printer driver on your PC from the Brother website. During installation, select the network connection option and follow the prompts to find and connect to your printer.
Why Doesn’t My Brother Printer Scan to My Computer?
If your Brother printer is not scanning to your computer, it could be due to several issues:
- Software Issues: Ensure that the Brother ControlCenter software is installed correctly and up to date.
- Connectivity Problems: Verify that your printer is properly connected to your PC via USB or network.
- Driver Issues: Check that you have the correct and updated drivers installed for your printer.
- Configuration Settings: Ensure that the scan settings in the ControlCenter software are correctly configured.
Why Is My Brother Printer Saying No PC Found?
If your Brother printer displays a “No PC Found” error, try these troubleshooting steps:
- Check Connections: Ensure that the USB cable is securely connected or that the printer is properly connected to the network.
- Restart Devices: Restart both your Brother printer and your PC to refresh the connection.
- Reinstall Drivers: Reinstall the printer drivers from the Brother website to ensure they are correctly installed.
- Check Printer Settings: Verify that the printer settings are correctly configured for network scanning if you are using a network connection.
Specific Brands and Products
Here are some reliable printer models from various brands that offer robust scanning and printing solutions:
- Brother: The DS640TJ1 and DS740DTJ1 are compact and efficient, ideal for home offices or small businesses. They offer reliable scanning and easy connectivity options.
- Canon: Models like the 2646C003 and 3258C003 provide high-quality scanning and printing, suitable for both home and office use.
- Epson: The B11B249401BY and B11B259401 are known for their excellent scanning capabilities and print quality, making them great choices for diverse scanning needs.
- Fujitsu: The PA03750-B001 and PA03768-B001 scanners are designed for efficient document handling and high-quality scanning.
- HP: The L2762A#B19 and L2757A#B19 models offer versatile printing and scanning solutions, ideal for both office and home use.
- Ricoh: The PA03688-B001 provides reliable performance for business environments, ensuring smooth scanning and printing operations.
Conclusion
Understanding how to connect and use your Brother printer for scanning can greatly enhance your productivity. If you encounter issues such as “No PC Found” or scanning problems, following these troubleshooting steps should help resolve them. For a range of efficient printers and scanners from Brother, Canon, Epson, Fujitsu, HP, and Ricoh, explore computer scanners to find the perfect match for your needs.